These shortcut tricks and tips will change the way you have been using Google Calendar
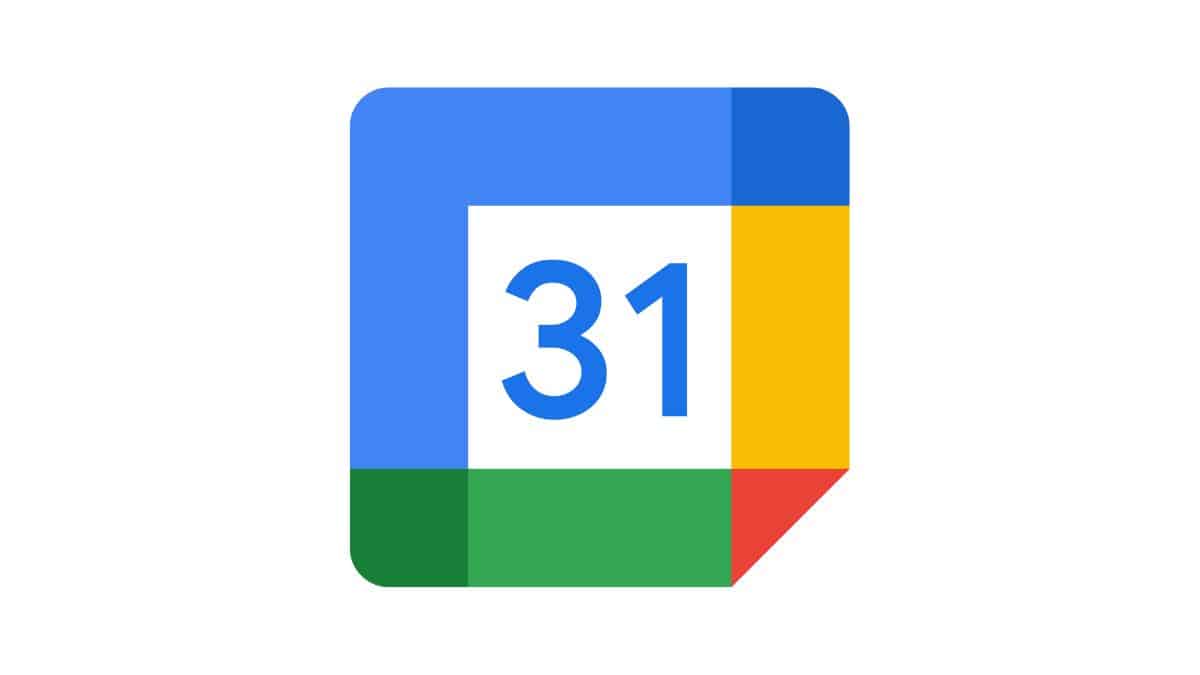
Life can be hard every day if not managed in a systematic way and for that there are a number of tools and apps available on the internet. One that we are going to talk about is Google Calendar which is helping people all across the world to manage their plans in an efficient way.
Google Calendar allows users to manage events, set notifications for it, plan days in advance and do an array of other functions that we will discuss later in this article. But before that what if we share some of the Google Calendar shortcuts? Won’t it make it easy for you to use it? You must be saying now, of course, it would!
Here comes the Google Calendar shortcuts
If you want to create a new event on Google Calendar just tap on C and you will be able to create a new one. And if it’s about seeing the event’s details just tap one. For undoing any task performed click z while to delete an event go to that event and click Backspace or Delete.
While planning the whole week if you forgot the current day just press t and you will be directed to the current day. If it’s about day view click d for day, w for week, and m for month but if you want to know or schedule a particular date that you have in your mind just simply click g and write down the date. You will be redirected to that day. In case you want to change the setting of Google Calendar simply click s and if it’s about the search box click to the /.
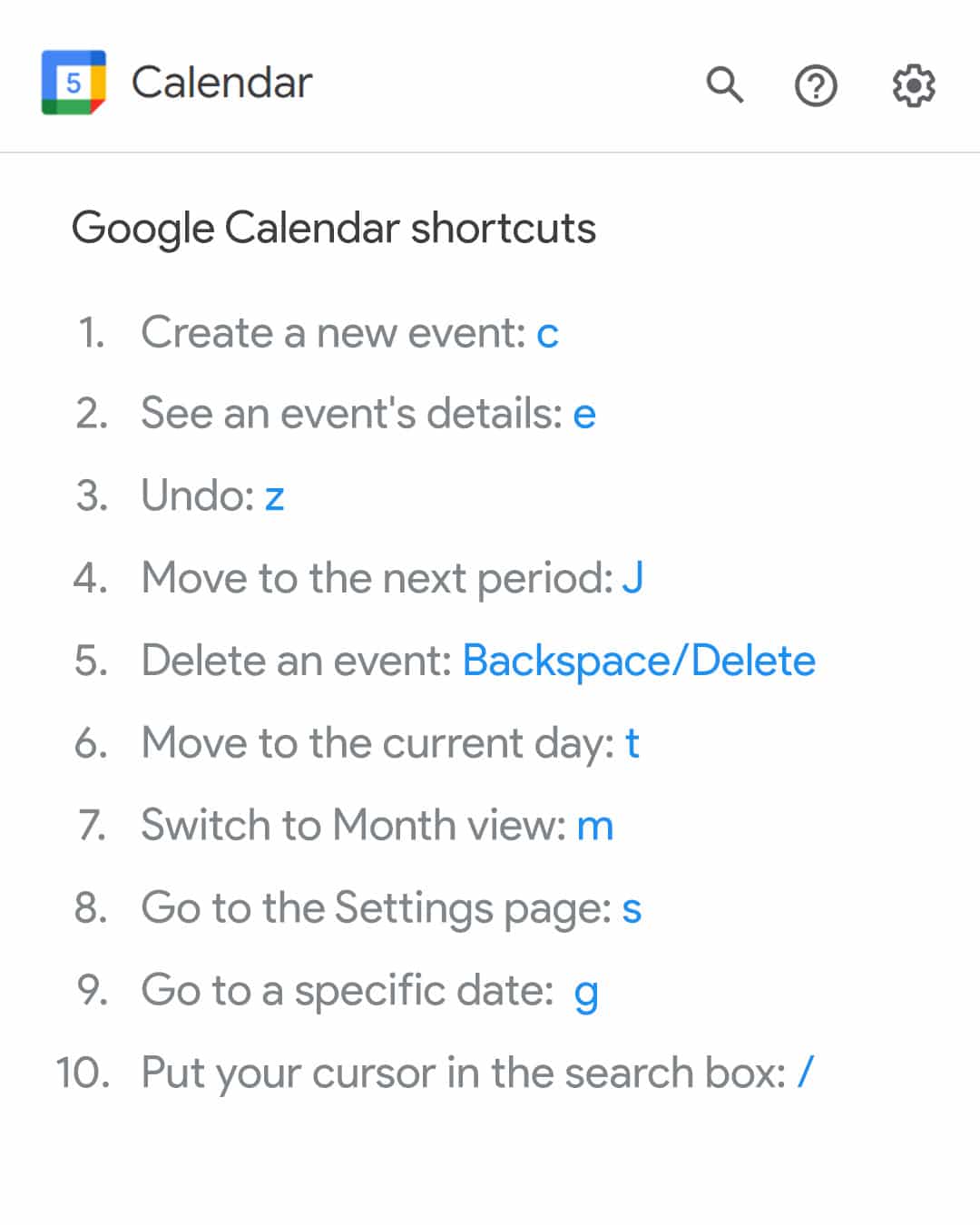
Best way to use Google Calendar
You can create an event directly from Gmail by simply opening the mail received. Go to more options represented by three vertical dots that will show you “Create event”. This will make sure that the subject of the mail becomes the title of the event whereas the mail thread becomes the description and everyone in the CC and To list becomes the guest.
All you need to fill in the location and the event is ready to be saved. You can also enable the secondary time zone in Google Calendar by going to the Time Zone in Setting and enabling the secondary time zone. In case you need to plan a meeting with an international client, you will have to make sure that your time is not their off time, so their time zone along with yours will be shown in the calendar.
If you are someone who needs prior notifications, you can do something for that too by increasing the default notification time. This will make sure that you receive a notification before a certain time that you have filled so that you get enough time to prepare for it.


