Here is how you can use IR Remote on your Compatible OnePlus Devices
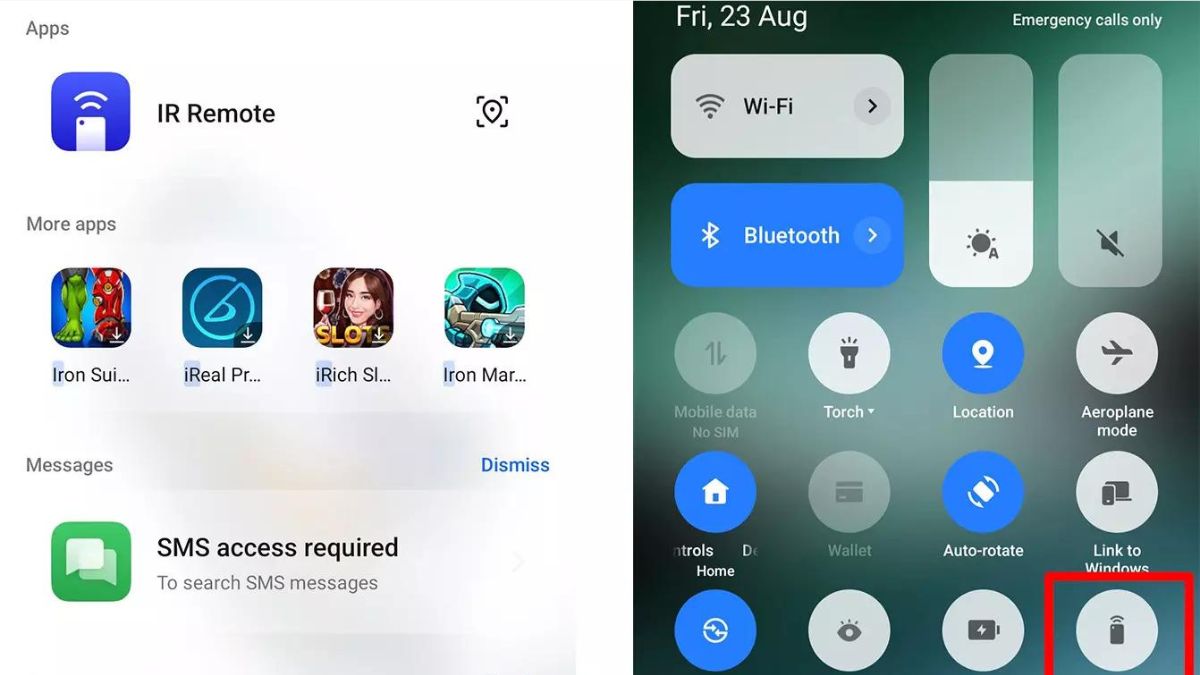
Finding remotes for various devices like televisions and air conditioners can often be a frustrating experience. Smartphone manufacturers have been striving to introduce new technologies to simplify our lives. The IR Blaster is one such advancement that aims to reduce stress by allowing you to control your smart home appliances with your smartphone.
This article will guide you on how to use the IR Blaster on compatible OnePlus devices.
Firstly you need to check if your home appliance supports IR Blaster or not
- Using Your Phone Camera:
• Open your phone’s camera app
• Point it towards the infrared emitter on your appliance’s remote
• Press any button on the remote
• If you see a red light through your camera, the appliance supports IR control - Check the Appliance or Manual:
• Look for engravings on the appliance such as ‘Infrared Receiver’
• Check the device manual for mentions of IR or infrared control
• Locate the infrared receiver on the appliance:- Usually found at the top or bottom of the device
- Typically circular or rectangular in shape
- Contact the Manufacturer: • If still unsure, reach out to the appliance manufacturer’s customer service for confirmation
How to Use the Mobile Infrared Remote Control Function
- Locate the Infrared Remote Control App:
• Find it in the “Utilities” or “Widgets” folder on your home screen
• Alternatively, use the global search feature - Add the Widget: a) To add it to your home screen:
• Pinch the screen with two fingers
• Tap the “+” icon in the top left corner
• Find the infrared remote control widget
• Add it to your desired location b) To add it to the negative-one screen:
• Swipe right to enter the negative-one screen
• Tap the “+” icon in the top right corner
• Find the infrared remote control widget
• Add it to your desired location c) Via Control Center:
• Swipe down from the top of the screen to access the Control Center
• Swipe down again to expand the options
• Tap the three dots (︙) in the top right corner
• Select “Edit switches”
• Add the infrared remote control option - Additional Location:
• The infrared remote control icon may also be found in the top right corner of the Smart Home app
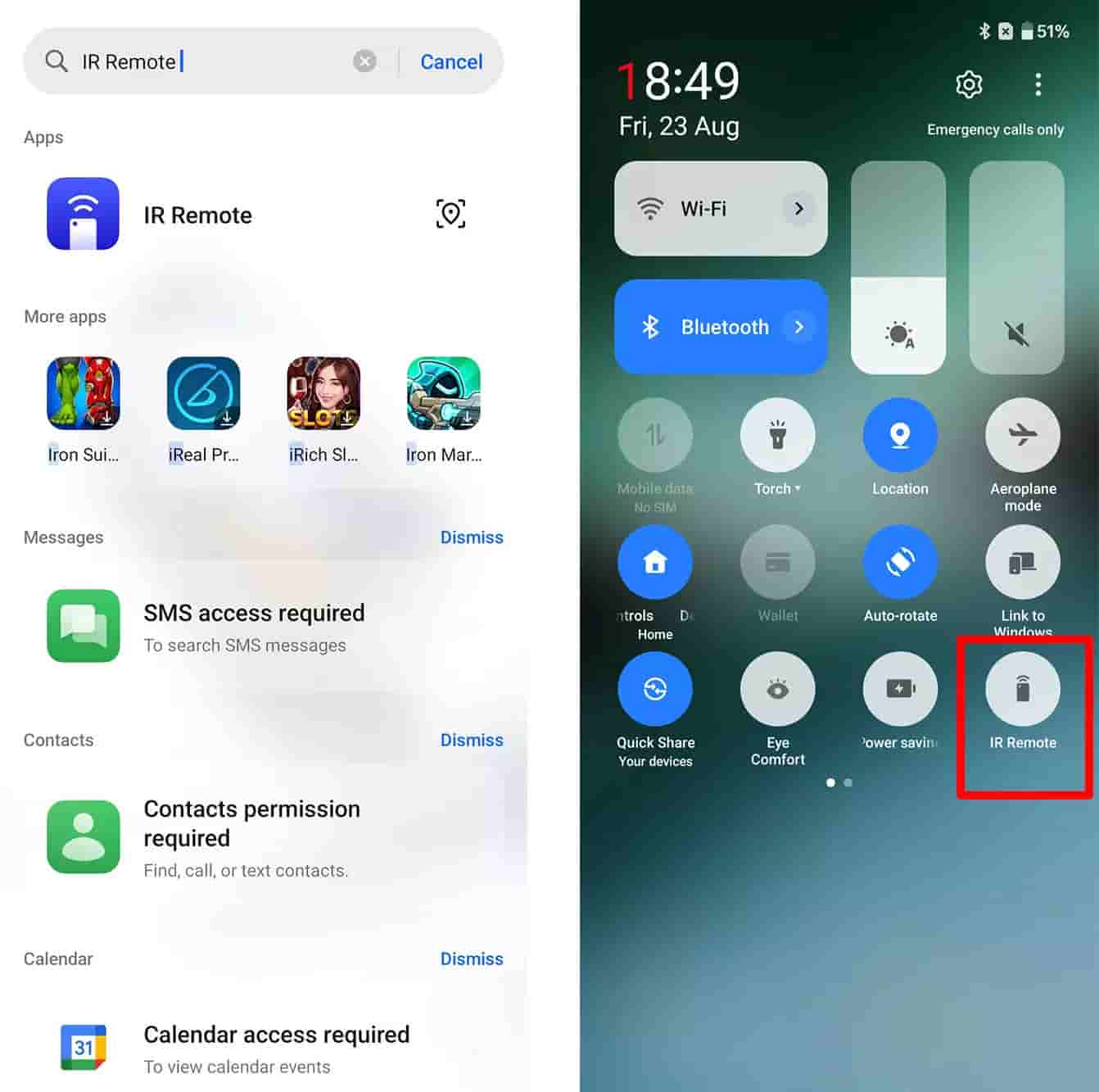
Adding a Remote Control
- Manual Addition:
• Open the infrared remote control function
• Tap the “+” icon in the bottom right corner
• On the remote control list page, choose the option to manually add a remote control
• Select the device type - Add by Scanning a QR Code: a) To share a QR code:
• Go to “Infrared Remote Control APP”
• Select “Added Remotes”
• Tap the three dots (︙) in the top right corner
• Choose “Share” b) To scan a shared QR code:
• Open the “Infrared Remote Control APP”
• Tap the “+” icon
• Select the QR Code Scanner in the top right corner
• Scan the QR code to add the remote control

Managing Remote Controls
On the remote control list page, long-press any remote control to access these options:
- Delete
- Edit
- Re-match
- Pin/Unpin
- Share
- Add to Home Screen
Tip: The infrared remote control feature utilises the IR emitter on the front of your mobile. For optimal performance, ensure you point this emitter directly at the device you wish to control.
Here is the list of recently launched OnePlus smartphones that support IR Blaster
OnePlus Nord 3 5G
OnePlus Open Apex Edition
OnePlus Nord CE 3 5G
OnePlus 12R
OnePlus 12
OnePlus Nord 4
OnePlus 11R
OnePlus Open
OnePlus Nord CE 4


