Worried about your iPhone working slow? Clear the cache and see the magic
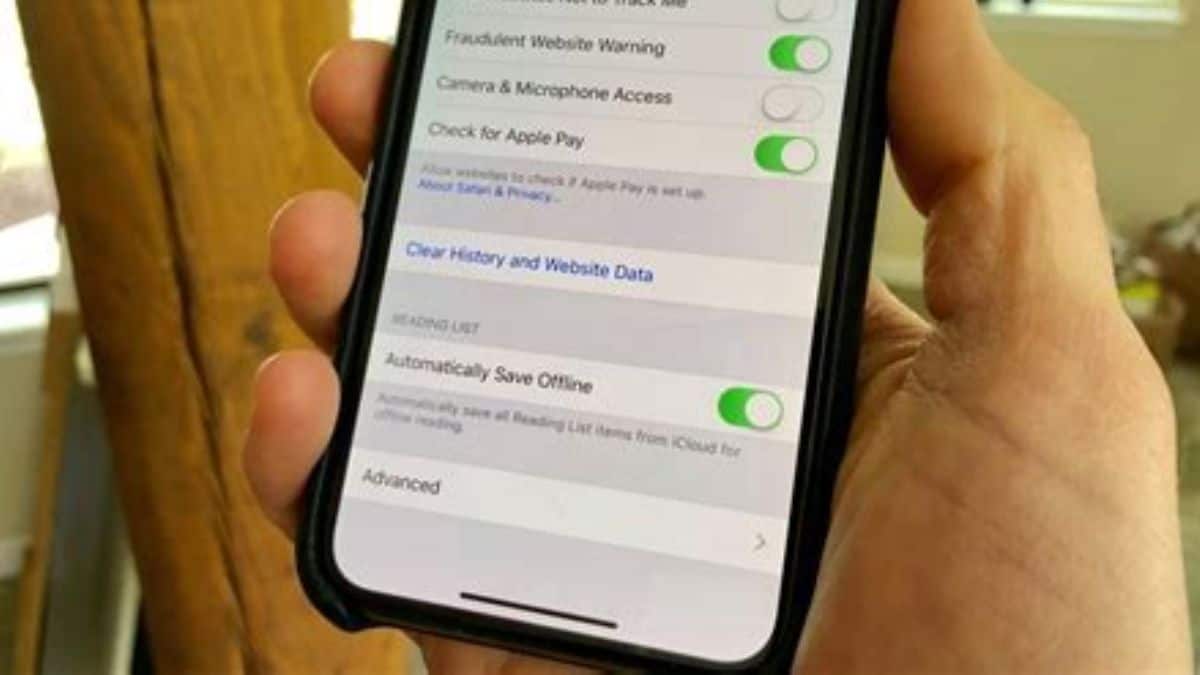
Are you worried that your phone is hacked because it is working way too slowly and that your data and all other crucial information might leak? Well, the chances of your phone getting hacked are not zero but are comparatively low.
The iPhone’s storage space is constrained. Songs might stop downloading, apps might stop installing, and the camera might stop taking selfies. Additionally, the shortage of room could make the gadget move slowly when carrying out normal tasks. One way to recover performance and space is to remove the cache.
Here’s a guide about how to delete the cache from your iPhone.
How to empty your iPhone’s cache: Safari
By deleting Safari’s cache, you can increase iPhone performance and free up storage. This is how:
Step 1: Click to access Settings.
Step 2: Scroll down and select Safari. It is included among other first-party apps from Apple.
Step 3: Tap Clear History and Website Data in step three.
Step4: Select Clear History and Data in step four.
Step 5: Scroll down and tap Advanced while still in the Safari interface.
Step 6: Click Website Data. You can see how much website data Safari stores on your device at the top of the list. It weighs in quite a hefty 1.8GB in our case.
Step 7: Select Remove All Website Data. Keep in mind that this will delete all website data, browsing history, and cookies. Consider uninstalling your third-party apps’ cache instead if you want to keep any of these, as explained below.
How to clear your cache on the iPhone using third-party apps
Other native and third-party programs can also have their cached data removed, in addition to Safari. Launching the app and clearing its contents is one method. If you downloaded files from OneDrive or Dropbox for offline use, you can delete the local files from your iPhone without erasing the cloud-based ones. Some other programs offer built-in tools, as it is mentioned below.
Use the built-in tool of the app.
In this illustration, Spree is used:
Step 1: Click to open Settings.
Step 2: Tap Spree.
Step 3: Then press the Clear Cache toggle.
How to delete cache using Chrome
Chrome is another illustration. You can clear its cache by doing the following:
Step 1: Tap to open Chrome.
Step 2: In the lower right corner, tap the three dots icon.
Step 3: Select Settings on the pop-up menu.
Step 4: Click Privacy.
Step 5: Tap Clear Browsing Data.
Step 6: Select the bottom-located Clear Browsing Data button once again.
To clear the iPhone cache, reinstall the apps.
A different approach is to completely uninstall the app and then reinstall it from the App Store. This is how:
Step 1: Tap to open Settings.
Step 2: Click General.
Step 3: Tap iPhone Storage.
Step 4: To delete an app, simply tap on it.
Step 5: Select Delete App. Offload App should not be chosen as it keeps the data you are attempting to erase.
Step 6: Click Delete App again in the slide-up prompt.
Step 7: From the App Store, reinstall the app.
Step 8: Repeat these steps for all apps that are big in size data.
Why would you want to clear the iPhone’s cache?
Simply said, the cache is data that the operating system and programs locally store. There is stuff like websites, game saves, in-app downloads, and other items stored. Additionally, when writing files or when a scratchpad is needed, iOS uses it to store temporary data. All of this data takes up space, which slows down downloads and your phone’s performance.
If you delete your cache, your device might operate more efficiently and your information might be better protected. Clearing your cache can make some applications function better if out-of-date data is interfering with their optimal performance.


