How to setup Google analytics account
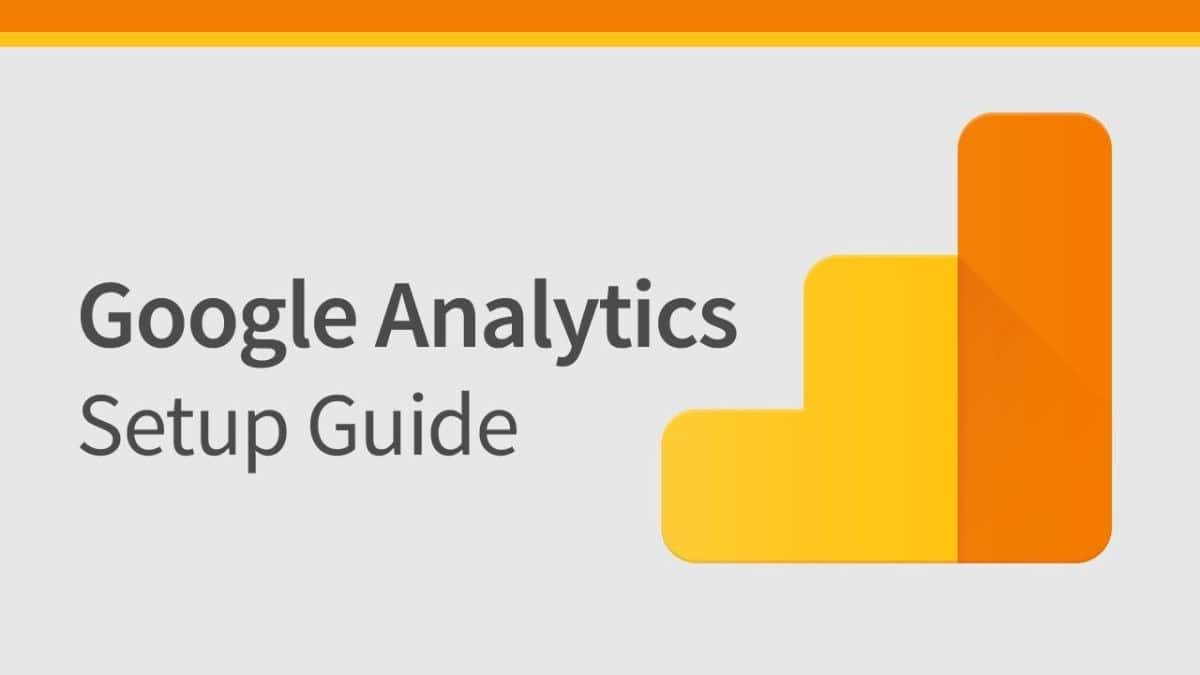
It can be difficult to set up Google Analytics. However, once it’s set up, you’ll be able to swiftly obtain access to a wealth of useful information.
This is pure 80/20 – if you put forth a little effort today, you’ll reap huge dividends later.
Simply follow these instructions to get Google Analytics up and running:
1. Set up Google Tag Manager
Google Tag Manager is a free tag management system from Google.
The way it works is simple: Google Tag Manager takes all the data on your website and sends it to other platforms such as Facebook Analytics and Google Analytics. It also allows you to easily update and add tags to your Google Analytics code without having to manually write code on the back end—saving you time and a lot of headaches down the road.
Let’s say you want to be able to track how many people clicked on a downloadable PDF link. Without Google Tag Manager, you’d have to go in and manually change all the download links to do this. However, if you have Google Tag Manager, you can just add a new tag to your Tag Manager to track the downloads.
First, you’ll have to create an account on the Google Tag Manager dashboard.
Enter in an account name and click continue.
You’ll then set up a container, which is essentially a bucket containing all of the “macros, rules, and tags” for your website, according to Google.
Choose the sort of content your container will be connected with and give it a meaningful name (Web, iOS, Android, or AMP).
After that, click Create, read over the Terms of Service, and agree to them. The container’s installation code snippet will subsequently be handed to you. This is the code that you’ll paste into the backend of your website to manage your tags. Copy and paste the two bits of code onto each page of your website to accomplish this. You’ll need the first one in the header and the second once the body is opened, as stated in the instructions.
If you’re using WordPress, you can easily accomplish this by copying and pasting the two bits of code into your theme.
2. Set up Google Analytics
You’ll need to sign up for a Google Analytics account the same way you did for Google Tag Manager. Fill in your account and website names, as well as the URL for the website. Make sure to choose the industry category for your website as well as the time zone for reporting. After you’ve completed those steps, accept the Terms and Conditions to receive your tracking ID. The tracking ID is a numerical sequence that instructs Google Analytics to deliver you analytics data. It’s something along the lines of UA-000000-1. The first set of numbers (000000) is your personal account number, while the second set (1) is the account’s property number.
This is a one-of-a-kind feature on your website, because the tracking ID is unique to your website and your personal information, don’t share it with the general public. It’s time to move on to the following stage now that you have the tracking ID.
3. Set up Analytics tag with Google Tag manager
You’ll now learn how to add Google Analytics tracking tags to your website. Click the Add a new tag button on your Google Tag Manager dashboard. You’ll be directed to a page where you can design your own website tag. It will show you how to customize two aspects of your tag:
Configuration. The location where the data collected by the tag will be stored.
Triggering. What kind of information do you want to collect? Choose the sort of tag you wish to create by clicking the Tag Configuration button.
To create a Google Analytics tag, select “Universal Analytics” from the drop-down menu. You’ll be able to select the sort of data you wish to track after clicking that. Then, under “Google Analytics Settings,” select “New Variable…” from the dropdown menu. After that, you’ll be directed to a new window where you can input your Google Analytics tracking ID. This will send data from your website directly to Google Analytics, where you may view it afterwards. After that, go to the “Triggering” area to choose whatever data you want to send to Google Analytics. To go to the “Choose a trigger” page, click the Triggering button, just like you did with “Configuration.” Click on All Pages from here to send data from all of your pages.
Simply click Save, and you’re done! You have a new Google Tag tracking your website and delivering data to your Google Analytics page!
But we’re not done yet. You must still set your objectives, which leads us to…
4. Set up Google Analytics goals
While you presumably know what your website’s and business’ key performance indicators are, Google Analytics doesn’t. That’s why you’ll need to notify Google how successful your website is. To do so, you’ll need to use your Google Analytics dashboard to create goals. To begin, go to the bottom left corner and click the Admin button. After that, you’ll be taken to a new window where you’ll find the “Goals” button. When you click that option, you’ll be transported to the “Goals” dashboard, where you can create a new goal.
You can then browse through various goal templates to determine whether one matches your intended goal. You’ll also have to decide on the type of aim you wish to achieve. They are as follows:
If your goal was for your visitor to arrive at a specific web page, this would be your destination.
If your goal was for users to spend a certain period of time on your site, this would be duration.
Pages/Screens each session, for example, if your goal was for users to visit a certain number of pages.
You can then get even more specific with your goals, such as determining how long users must spend on your site in order for it to be considered a success. Save the goal after you’re finished, and Google Analytics will begin tracking it for you! Remember that you can track a wide range of data with Google Tag Manager and Google Analytics. It’s easy to become lost in the plethora of numbers available. Our advice is to start small and focus on the indicators that are most important to you.
5. Link to Google Search Console
Examine the rate at which your site is crawled by search engines.
When Google evaluates your website, you’ll be able to see it.
Find out which of your website’s internal and external pages link to it.
Examine the search engine results for the keyword queries for which you rank.
To get started, go to the main dashboard and click the gear icon in the lower left corner. Then, in the middle column, select Property Settings. Scroll down and select Adjust search console from the drop-down menu. You may begin the process of adding your website to Google Search Console right here. You’ll be taken to this page after clicking the Add button.
Click the Add a site to Search Console button at the bottom. You can add a new website to Google Search Console from this page. Click Add after entering the name of your website. To add the HTML code to your site, follow the instructions. Click “Save” after you’re finished, and you should be directed back to Google Analytics!
You won’t view your data immediately away, so come back later to see your Google Search Console data.
Now, there are a tonne of different things you can do with Google Analytics. The world of data analysis and web marketing is literally at your fingertips.


