How To Upgrade Your System To Windows 11?
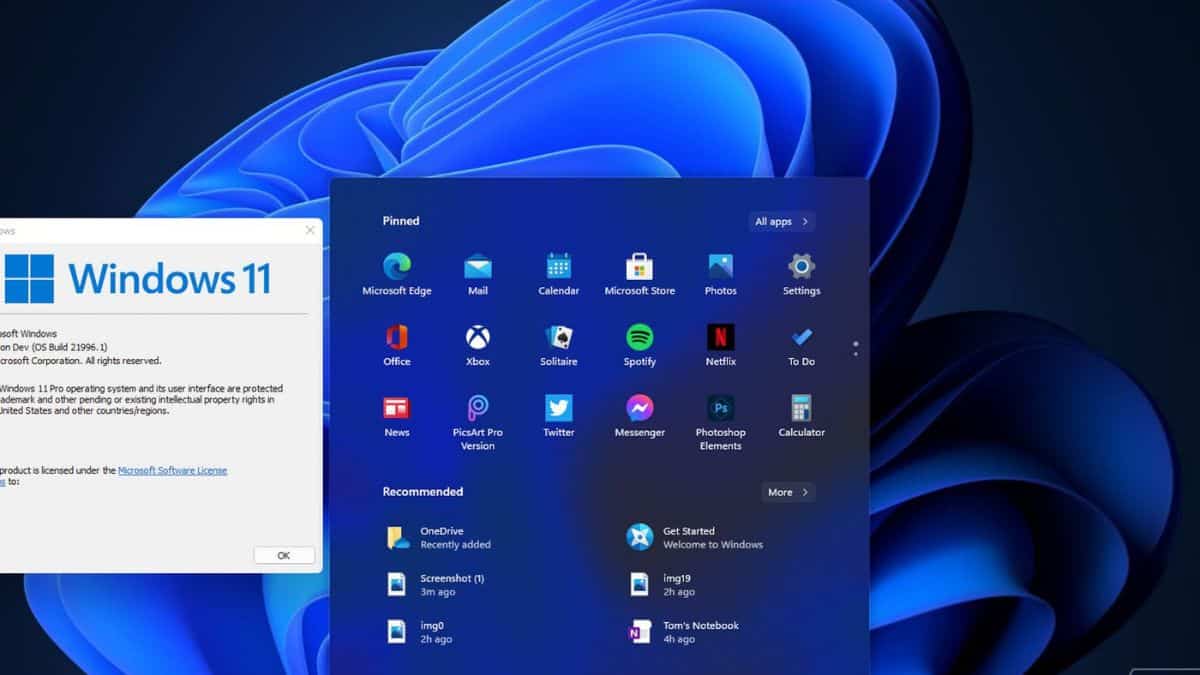
Microsoft’s free upgrade to Windows 11 from Windows 10 is now available. Before attempting to make the OS available to other qualified existing hardware, Microsoft is starting to give the free update to new devices that are still coming with Windows 10.
However, not all existing Windows 10 PC will be able to update to Windows 11. TPM 2.0 (Trusted Platform Module) support, 4GB of RAM, and 64GB of storage will be required with Windows 11. Intel 8th Gen Coffee Lake or Zen 2 CPUs and higher will be required. Millions of PCs will be unable to upgrade to Windows 11, while unsupported solutions will be available if you really want Windows 11.

Because Microsoft is releasing Windows 11 in segments, the free update will not be available to all officially supported PCs right away. According to Microsoft, all existing and eligible PCs should be offered the Windows 11 upgrade by mid-2022.
If you have a new PC that came with Windows 10 or a device that can upgrade to Windows 11, here’s how to download Windows 11 right now.
- Use Microsoft’s PC Health Check software to see if your PC is officially supported.
- All of your key papers, programs, and data should be backed up.
- Go to Settings > Update & Security > Windows Update on your Windows 10 PC.
- Keep an eye out for new updates.
- You’ll be given the choice to download and install the free Windows 11 upgrade if it’s available.
- Install by clicking the download button.
- Configure Windows 11 settings by following the on-screen prompts.
If you’re not seeing the free Windows 11 upgrade and your PC is supported, Microsoft’s new Installation Assistant may be able to save you time. We have a guide for skipping the upgrading queue to Windows 11 here.


