Enhance Your Reporting Skills: How to Create and Publish Paginated Reports with Power BI
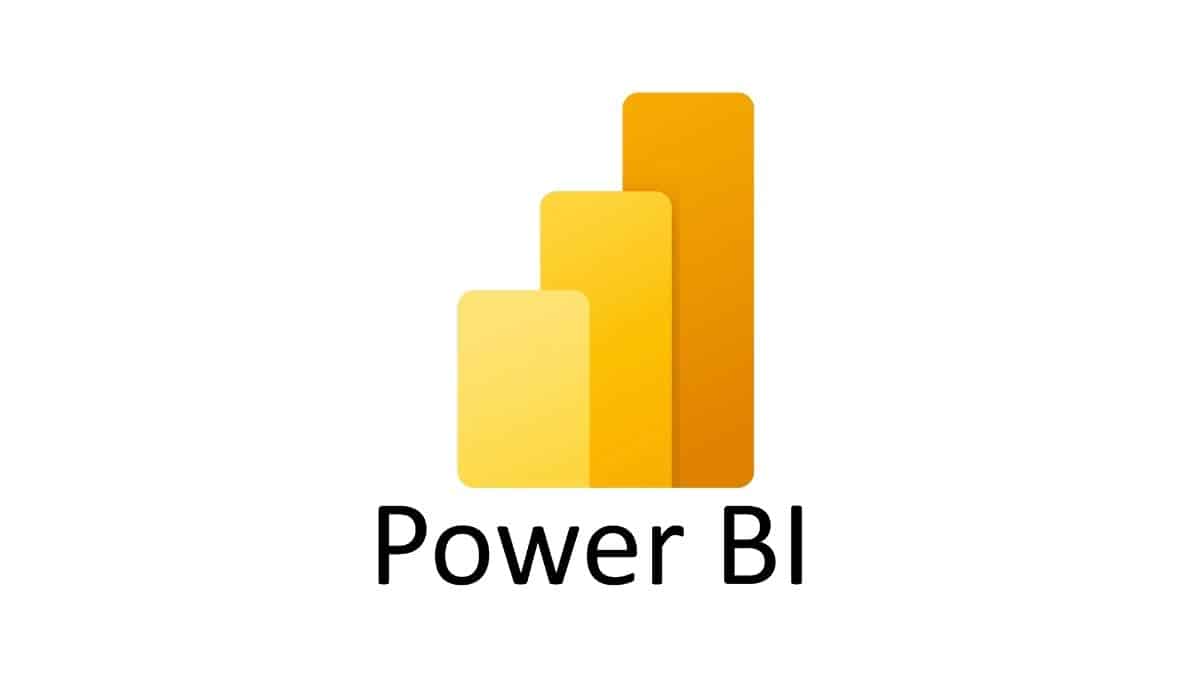
What exactly are paginated reports so that we better understand the technique used to create them? What distinguishes them from standard Power BI reports? Microsoft has defined paginated reports: “Paginated reports are designed to be printed or shared. They’re called paginated because they’re formatted to fit nicely on a page. They display all the data in a table, even spanning multiple pages. They’re also pixel-perfect because you can precisely control their report page layout. Power BI Report Builder is the standalone tool for authoring paginated reports for the Power BI service. So, Paginated reports typically consist of numerous pages, each precisely set out. Every invoice has only one page, with repeated headers and footers. When a highly prepared, pixel-perfect output is required that is best for printing or PDF generation, paginated reports are the best option.
What’s the importance and purpose of paginated reports in Power BI?
Power BI reports may be transformed into paginated reports, giving the former a further edge over the latter. With the help of this built-in functionality, you may improve upon the drawbacks of standard Power BI reports and turn them into paginated reports with a more user-friendly presentation. When it comes to learning how to use Power BI paginated reports, you should consider that they work best in the following situations:
- You know the report must be printed or produced as a PDF file.
- Layouts for data grids could grow and overflow. Think about how a table or matrix in a Power BI report won’t automatically resize to show all the data; it will instead provide scroll bars. But once printed, there won’t be any way to scroll to disclose hidden information.
- Print-ready, Render formats, Precision layout, Dynamic layout, Render-specific layout, Native queries, Graphic query designers, Static datasets, Data integration, Parameterization, Image data, Custom code, Sub-reports, and other Power BI paginated features and capabilities all work in your advantage.
To summarize, paginated reports offer a quicker and more automated procedure than standard Power BI reports, which call for manually creating individual pages to contain visualizations like charts and graphs. Speaking of many use cases, Power BI reports are designed to be interactive and conducive to exploration. For instance, a sales team would benefit most from a Power BI report. To monitor how the statistics vary over time, other salespeople might enter the data into the same report for their particular market, sector, or client.
To summarize, when weighing paginated reports against standard Power BI reports, distinct advantages emerge. Paginated reports in Power BI provide a more streamlined and automated approach, negating the manual efforts required in crafting individual pages in standard reports for specific visualizations like charts and graphs. While standard Power BI reports excel in interactive exploration — making them particularly suitable for dynamic teams like sales — paginated reports shine when a structured, consistent layout is desired, especially for print or sharing purposes. So, learning how to use Power BI paginated reports starting from a step-by-step guide would be beneficial. This systematic approach will ensure a thorough understanding, allowing you to harness their full potential for a myriad of use cases.
Create a new paginated report from scratch
If you want to create Power BI paginated reports for data from scratch, you should first choose “Paginated Report” from the “Create a report” option in order to produce a paginated report in Power BI. After selecting this, you will be asked to select a data source for your report. Adding tables, charts, and other components to your report can then be started. Additionally, you may add headers and footers to your report and set page breaks. When developing a paginated report in Power BI, it’s vital to remember that it’s intended to be printed or exported to PDF. This calls for significant thought to be given to the design and formatting of your report. To make your report easy to read and presentable, you might need to change the size and orientation of your pages, font size, and text spacing. The option to add parameters to paginated reports in Power BI is another helpful tool. Using parameters, you can construct interactive reports with filters and sorting based on user input. To filter the data in your report, you could establish a parameter that allows users to choose a particular date period or product type. Using this as a tool, you may design reports specifically catered to your audience’s requirements.
Add interactive elements such as parameters and filters
You can use the same tools that are available in Power BI benefits to add tables and charts to your paginated report. However, paginated reports offer more formatting, stylistic possibilities, and extra tools. You can, for instance, include pictures and logos, change the font’s size and color, and precisely center various page elements. Other Power BI benefits are that you can provide your report with interactive elements like drillthrough and bookmarking. Paginated reports also let you make more intricate tables and charts in addition to these style choices. Your tables can have numerous layers of grouping and sorting, and you can make charts that show information from various sources. Additionally, you can make calculated fields, carry out complex calculations, and employ expressions and custom code.
Use Data Visualization Techniques in Paginated Reports
Interactive elements are a fantastic approach to improve your paginated report and provide the users who are seeing it more value. Users can travel between pages and view in-depth information about particular data points by adding drillthrough options. Additionally, you may add bookmarks to let readers click straight to a certain section of the report. Finally, you can include any Power BI filter type in your report to enable users to quickly filter and sort data. The ability to export data is another interactive feature that can be included in your paginated report. Users can download the data using this function in several different forms, including Excel, CSV, and PDF.
Using data sets, sources, and shared datasets
Numerous data sources, including SQL Server, Oracle, and other databases, can produce paginated reports. Power BI datasets are another option for a data source for your paginated reports. You can also use information from tables or other sources, such as Excel files and SharePoint lists. However, remember that depending on the complexity and kind of the data, some data sources can be more appropriate for paginated reports than others. The data amount should be considered when choosing a data source for your paginated reports. Large datasets could need more processing power, affecting your report’s performance.
Make sure to Publish and Share with your team
Your paginated report can be scheduled to be automatically generated and distributed to stakeholders when you’ve finished creating it. Additionally, you can send the report to internal or external stakeholders via links, emails, or embedding. Further, you can set up sharing rights to grant particular users or groups access to the report or select sections. You may update and disseminate reports to a large audience using sharing and scheduling options. Setting up alerts is another essential aspect of Power BI’s paginated report-sharing functionality. In your report, you can specify alerts based on particular data points or criteria, and you’ll get notifications when those requirements are satisfied.


