Google Replaces Library Feature With Collections View In Google Photos
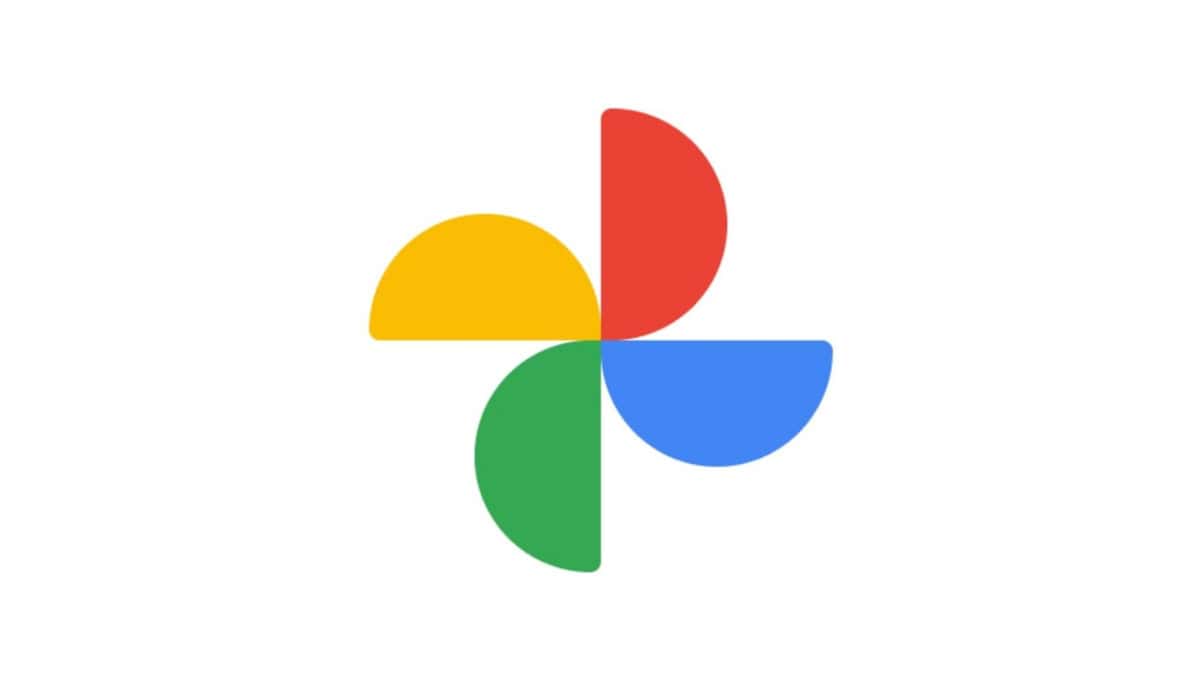
It was a bit difficult earlier to find shared albums in Google Photos but Google has now made it easier for users by replacing the Library option with a new Collections option.
Thousands of photos, little organization? We’re rolling out Collections ✨Your photos, videos, albums, and documents now tidy and easy to find in Google Photos. Learn more: https://t.co/zbLzw3aO9K #GooglePhotos #Collections pic.twitter.com/bDnUP4jQjR
— Google Photos (@googlephotos) August 9, 2024
This new option will let the users find photos, videos, albums, and documents easily in the Google Photos app while you can also access tools from the utilities folder with this option. Whether you have personally organized photos into albums, someone else has shared an album with you, or Google Photos has automatically assembled groups of people, documents, or places, you can find it all in Collections. Let’s dive in to know more.
Google Photos App: Collections
All your albums in one place
With the Collections views, users can access private and shared albums, all at one place;
- Open the Google Photos app
- At the bottom, tap Collections>Albums
You can switch between “All”, “Shared with me” and “My Albums” to find the albums you’re looking for.
Favorites, Trash, and other dynamic tiles
You can find Favorites and Trash at the top of the Collections view. The other two tiles may rotate based on the items you navigate to the most. Other than this, based on the users’ feedback, the Locked folder won’t be suggested at the top of the Collections View.
Find More
In addition to the items that were previously available in the Library, you can find some new options as well like People & Pets, Places and Documents.
Access Tools From Utilities
There is no longer a Utilities folder in the Google Photos app but if you want to access the tools that were in the Utilities folder you can follow the given steps-
- Locked Folder- Tap Collections. At the bottom, tap Locked.
- Import Photos- At the top, tap Create+. Under “Get Photos,” tap Import from other places.
- Make a new creation: At the top, tap Create+ and then the type of creation you want to make, such as a new album, collage, highlight video, cinematic photo, or animation.
- Free up space: At the top, tap your Account profile photo or Initial, and then Free up space on this device.
- Move Photos to Archive: Select a photo. Tap More and then Move to Archive.
- Manage Photo Frames: At the top, tap your Account profile photo or Initial. Tap Photos settings and then Apps & devices. Tap Photo frames.
The Collections View option will be rolling out to all users in the Android and iOS Google Photos app. However the option will be rolled out to all the users in the coming weeks.


