This new android feature can ring your windows pc, here is how you can do it
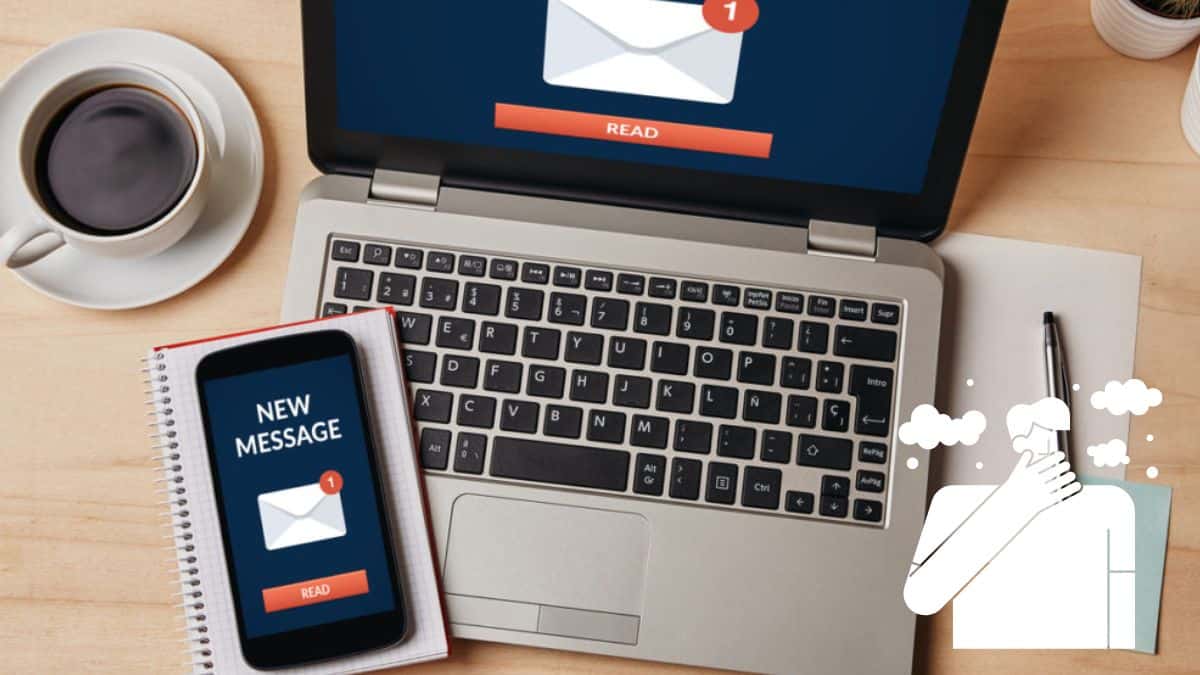
Microsoft’s method for controlling Android notifications from Windows was finally released in 2019. Since then, it has been possible to instantly see your entire SMS history along with any pending notifications on your Windows 10 or 11 PC and to view notifications from your Android phone as they come in. Even better, you may create new texts and reply to existing ones directly from your computer. The Windows software, which was once known as Your Phone, has lately undergone a suitable name change to become Phone Link.
Here is how to start. Prepare yourself because you’ll be alternating between your phone and PC.
Follow these instructions to make sure Your Phone is up to date on your Windows computer:
– Search for the Phone Link in the Microsoft Store once it is open.
– If the app doesn’t exist on your phone, Install it.
– Click Open if the program is already installed.
– Your Phone will be opened for you. Click Get going.
– Your current Microsoft account will be highlighted for you. Click Continue unless you want to change accounts.
Now let’s talk about the telephone side of things.
– You’ll receive instructions on how to install the Link to Windows app on your Android phone. You can either type in the provided web address on most phones or search for it on your own in the Play Store before installing it. Link to Windows will already be installed if you own a Surface Duo or a specific Samsung smartphone.
– Tap the Link on your phone and PC after launching the Link to the Windows app.
Returning to your computer
– A checkbox that reads “I have the Link to Windows app ready” should appear. After checking it, select Pair with the QR code. A pop-up containing a QR code will appear.
Returning to your phone
– You should see a window inquiring if the QR code is prepared on your PC. Tap Continue on your phone because it is. Permit Link to Windows to take images and make videos.
– Use your phone to scan the QR Code located on the computer. It must make contact.
– Give the program the different permissions it asks for.
– You’ll receive a warning that maintaining connectivity can reduce your battery life. After selecting Continue, decide whether to grant the app access to run in the background.
– Your computer will confirm that you are in the clear after your phone instructs you to check it.
Again to your Computer
– The app will greet you and offer you to pin it to your Windows 11 taskbar. Then, you’ll learn how to use all of your options, like seeing notifications, texting, viewing images, and making calls.
You’re not quite finished, though. There is only one more setup step left, and it allows alerts.
– If you’re still on the welcome screen, click See my alerts. Otherwise, if you’re in the main Phone Link app window, select Notifications from the left-hand menu. You will be asked for permission to sync notifications.
– Simply select Open phone settings. On your phone, you should have been sent to the Device and app notifications page. Locate the Link to the Windows application in the list, then activate the toggle next to it.
– Select Allow in the confirmation window that appears.
The Phone Link app will now get all of your phone’s notifications. Calls, viewing your images, and even sending and receiving text messages are all possible (as long as they are linked via Bluetooth). Button controls can be used to control Bluetooth, Do Not Disturb, volume, and music player functions on four additional phone features.


