Got A Corrupt Excel File? Repair It with This Tool Now!
Part I: Why Is Microsoft Excel Unable to Open a File?
Part II: Fix All Excel File Issues Quickly with This Ultimate File Repair Tool
Part III: How To Handle Excel Files to Avoid Corrupting/ Damaging Them
Closing Words
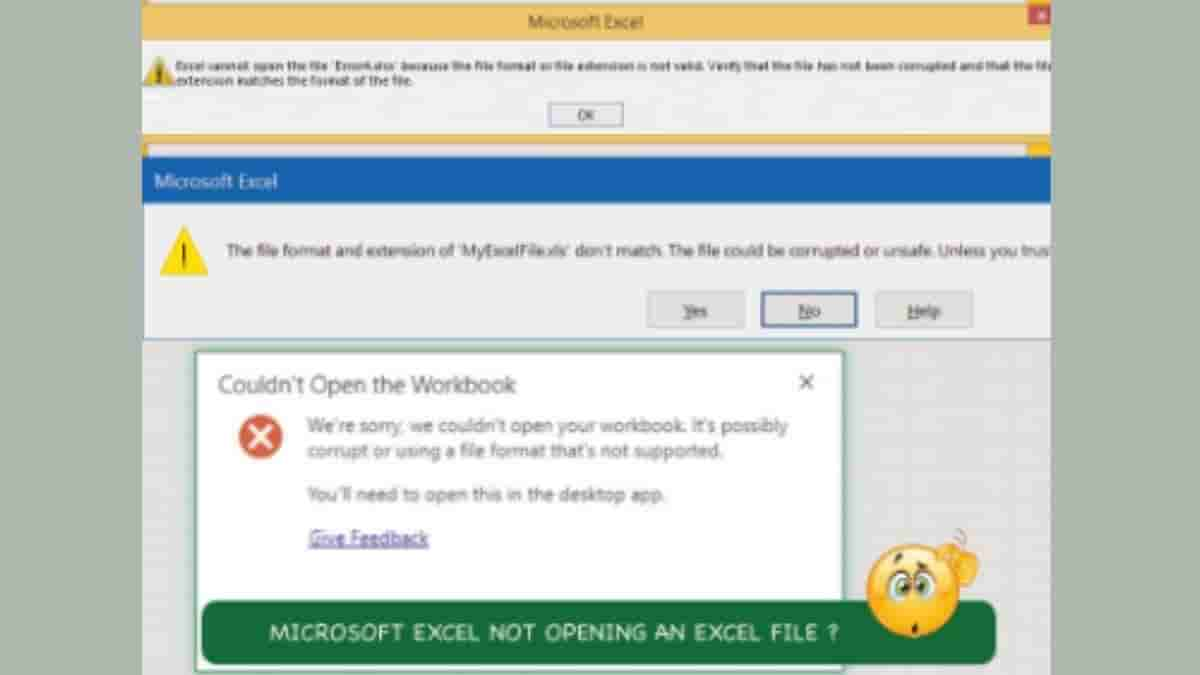
An Excel file giving you trouble again? Unable to open it? Some incorrigible error message making you want to pull your hair? When looking for file repair software on the internet, you will find all kinds. Some claim to be experts at pdf repair, some claim to be the one to beat for photo repair, while some other state they are the best at some other niche. Surely, we must be having a tool for repairing an Office file such as Word file, Excel file, PowerPoint file? Yes, we do! Choosing between them is the last thing you want to do each time you want to repair a file, you do not want to get into the hassle of choosing a tool based on file format. We have a tool for you to help repair Excel file easily,
Part I: Why Is Microsoft Excel Unable to Open a File?
So, how do we fix Excel files? Do we have a way to repair excel file online or do we need to download a utility for it on our computers? In today’s world, there is a lot of malicious activity online, and you need to be able to trust the tools you work with and, by extension, the companies that make them. Here are some reasons why Excel files refuse to open.
Receiving A Damaged Excel File in Email or USB Drive
Sometimes, due to mishandling or reasons beyond our control, we receive files in email or on a USB flash drive that refuse to open. There is a reason why that happens, and we will tell you how to mitigate that reason in the tips section further below.
Virus and Malware Issues
A computer system infected with malware and virus will most likely cause issues with documents. The sole reason viruses and malware exist is to cause data loss and consequential financial loss. If your computer is infected, your Excel file might be corrupt because of it.
Conversion From Another File Format to Excel File Format
In rare occurrences, we might use an online file converter to quickly convert one file format to another. This can be a hit or miss, depending on the contents of the file. The file might contain data that is formatted in and for the app that contains it and converting that file into another format might not only cause data loss but render the new file unreadable/ corrupt.
Software/ System Crashes and Other Reasons
App crashes, system crashes and poor file handling habits are common reasons why files get damaged and corrupt. There is nothing one can do about app crashes and system crashes, but there is something to be said about poor file handling habits, and you will know about that further below in the tips section.
Part II: Fix All Excel File Issues Quickly with This Ultimate File Repair Tool – Wondershare Repairit

As the name might clue you in, Wondershare Repairit is a file repair tool but unlike any you might have come across. That is because this is not your regular file repair tool, it has dedicated modes that do more than file repair, all in one easy-to-use tool.
Since we are talking about Excel file repair here, we present why Wondershare Repairit is your ultimate file repair tool to repair corrupt Excel files:
– it can repair almost any file format, not just Excel, so you get a complete file repair tool.
– it works on the Mac, it works on Windows, and it has a cloud app you can access from any web browser!
– it has a modern, easy-to-use interface that runs fluidly on the latest software and supports the latest hardware to run blazingly fast.
The reason why Wondershare Repairit is your ultimate file repair tool is because it features dedicated audio, video, and photo repair modes so that you can repair corrupt videos, corrupt photos and even audio files with algorithms designed specifically for repairing them. And then, if that were not all, Repairit also comes with an A.I.-powered photo restorer tool that you can use to finally bring old family photos to life without paying a hefty chuck of money to professional repair services.
To repair Excel file with Wondershare Repairit, download the app and follow these steps.
Step 1: Go to More Types Repair > File Repair.

Step 2: Click the Add button or simply drag and drop the Excel file(s) to be repaired

Multi-format Support and Batch Processing
Wondershare Repairit is a professional-level file repair tool. It is designed by industry experts, and this shows in the feature set. There is multi-format support built in, meaning you can add not just Excel files but any other files together for repair. Batch processing feature gives users the ability to queue their files, giving wings to the multi-format support.

As the files are added to Repairit, file details such as filename, size, and the file location can be seen within the app.
Step 3: Click Repair.
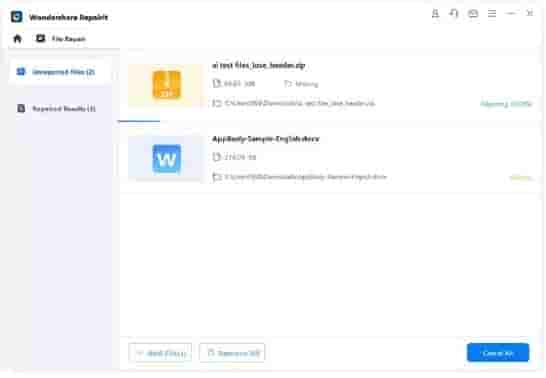
Repairit shows real-time repair progress while it works, and after the repair process is finished, a dialog box notifies users of successful completion. Click OK and you are done!

FEATURE: File Preview
Repairit does not take its professional-level status lightly. It incorporates a full-featured file previewer allowing you to preview files before saving them to a location.

Step 4: Click Save All, or Save from file previewer, and choose where to save the repaired Excel file(s).
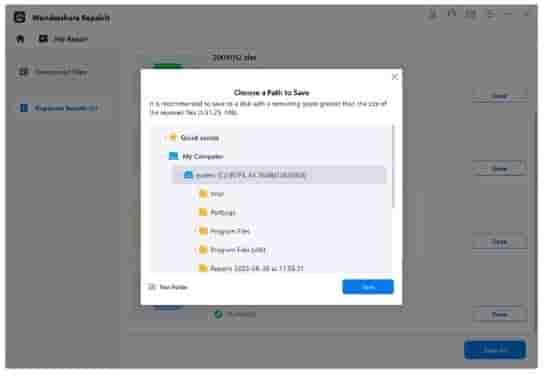
Click Save again and click OK

Part III: How To Handle Excel Files to Avoid Corrupting/ Damaging Them
That you have a trusted Excel file repair tool in Repairit does not mean you have the time to repair damaged Excel files, no matter how fast Repairit can fix them. There are some habits you can start today to help you minimize file corruption in general.
Tip 1: The Right Way to Remove USB Drives
You’d think that after transferring files to the USB drive, you can simply pull it out and get going, but that is about the worst moves you can make for the integrity of your files on the USB drive. A USB drive is simply an external storage drive, and all best practices that govern internal storage apply to external storage as well. Always eject the drive from the operating system before pulling it out.
Tip 2: Use An Antivirus and Antimalware Solution
An antivirus/ antimalware solution can protect you from opening an infected file received via USB flash drive and prevent data loss for your computer as well as those connected on your network.
Tip 3: Check Files After Transfer
This is one of the easiest things you can do to ensure that the file you have transferred to a USB drive (or elsewhere) has transferred in entirety. Simply open it from its new location. If it opens, you know the transfer was successful. If it fails, you know something went wrong and you can transfer it again. That way, the recipient does not get the damaged file, and a corrupt Excel file is not circulated around.
Closing Words
Repairing an Excel file is easy when you have the right tool to help you. You can use any of the tools available to repair Excel file online if you can trust that they will not misuse/ abuse the contents of the file. Your organization policy might even prevent you from uploading files online. However, with a file repair tool like Wondershare Repairit, you don’t have to upload files anywhere, you can repair Excel files on your desktop/ laptop easily and quickly in just a few clicks. Download and try it today!
Wondershare Repairit Free Download:
Click below to download Wondershare Repairit.
Download Wondershare Repairit Free


