How to fix Move to iOS not working?
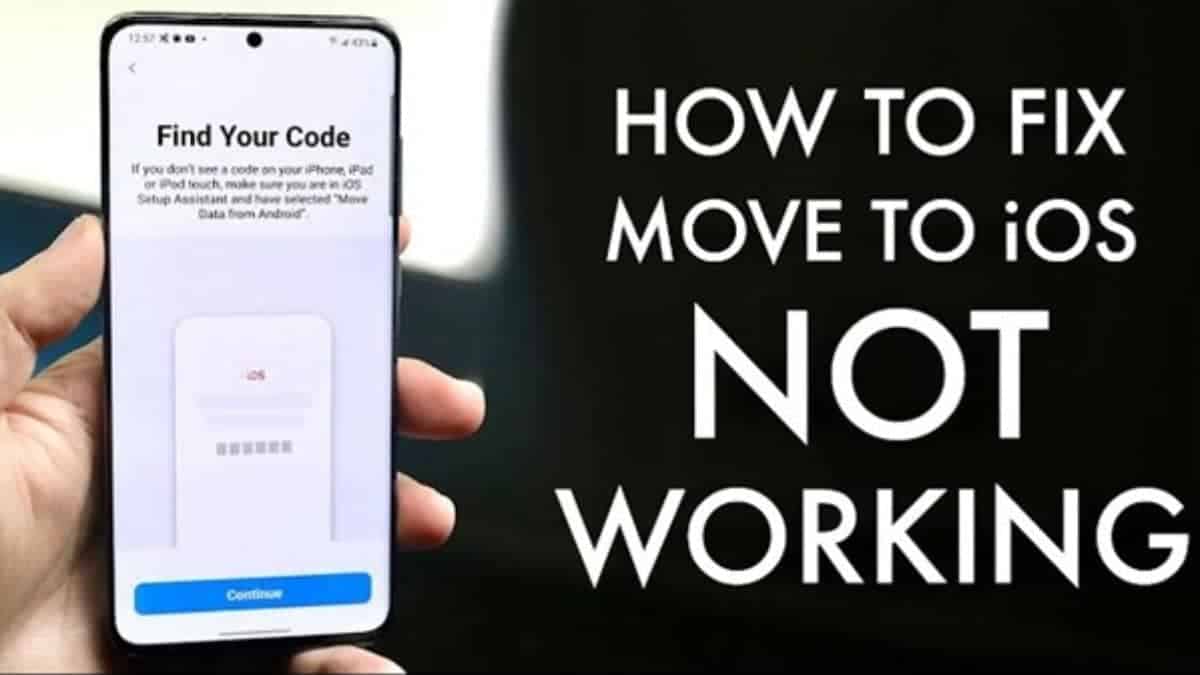
Part1. Introduction
Users who have upgraded to the iPhone need a way to move their data from their old Android phones. The transition from Android to iPhone is challenging. The Move to iOS app was created specifically to ease the transition.
As we all know, the app “Move to iOS” is a fantastic way to move information from an Android phone to an iPhone. Apple’s “Move to iOS” is the company’s official tool for making the switch from Android to iOS as painless as possible. Despite its usefulness, “Move to iOS” might encounter unanticipated problems.
The “Move to iOS not functioning” problem was brought up by many new iPhone users who bought their iPhones at a Christmas sale but are now facing issues. This article will review the simple ways to transfer your data and ease the process of setting up your new phone for you.
Part2. How to Fix Move to iOS Not Working
Let’s start with some simple tips that will immediately resolve the “move to iOS not functioning” problem and allow you to copy all of your data from Android to iPhone with no problems. If none of these work, we’ll also look at a backup plan for transferring data between the two gadgets.
Method 1. Use some easy and free tips
Have a look at the simple tips and tricks that will help resolve your issue:
1. Activate Airplane mode on Android
Switch to airplane on Android or iOS smartphones to avoid network issues. Your mobile device won’t be able to connect to a mobile or other networks in the area. After the transmission is finished, you may turn off Airplane mode.
Step 1: To activate iPhone’s flight mode, scroll up from the bottom to reveal the Control Center, then tap the Airplane symbol.
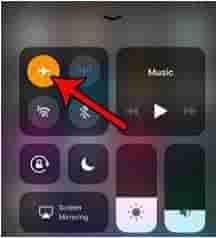
Step 2: Slide down Android’s notification shade to access quick settings toggles. You’ll find the option to activate “Airplane mode” in this menu.
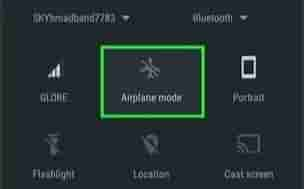
Step 3: With the Airplane mode still active, switch on Wifi so that the two devices may connect to a secure wifi network and transfer data.
2. Restart or Reboot iOS and Android devices
Although it may come as a surprise, sometimes all it takes to repair the “transfer to iOS app not functioning” problem is a simple remedy like restarting both devices. Your devices will be ready for data transmission once you reboot them since their cached files will be removed immediately.
Step 1: To force restart an Android smartphone, press, and hold the Power button, then choose the “Restart” option. Let the gadget restart itself after a little period of waiting.
Step 2: To reboot your iPhone, turn it off and then on again by hand.
Note: After the devices have been properly restarted, you may quickly verify whether the “transfer to iOS” not functioning difficulties persist.
3. Update the OS Version of Android and iOS
Bring your operating system up to date. Before getting started, it is usually a good idea to bring both phones up to speed with the most recent operating system. This may assist in fixing issues and ensuring that you satisfy the standards for moving to iOS.
4. Check if the iPhone has Free Storage
If the two devices are compatible, the amount of storage space available on the iPhone might be a deciding factor. It would constitute a transfer mistake if the space weren’t big enough to accommodate the items being moved. Check to see whether your iPhone has adequate free space. Here’s how to see how much space is left on your iPhone:
Step 1: Open Settings
Step 2: Click on the General Tab
Step 3: Select “iPhone Storage” from the menu
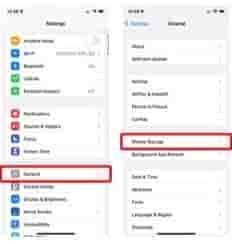
5. Disable or Deactivate applications such as Sprint Connections Optimizer and Smart Network Switch
Android 8.0 and higher contain a built-in “Connection Optimizer” function. This option switches between Wifi and cellular for the best speed. “Move to iOS” only works via Wifi; therefore, it will halt data transmission. Before using “move to iOS,” deactivate “Connection Optimizer” on your Android smartphone. Follow the steps below to do so:
Step 1: Open “Settings” and “Connections” on your Android smartphone.
Step 2: Select Mobile Networks>Connection Optimizer.
Alt: Open Connections Optimizer
Step 3: You must stop using the “Connection Optimizer” option and manually disconnect from cellular service.
6. Contact Apple Support
If nothing has worked in your favor, try contacting apple for support. All iOS devices come with it pre-loaded. Just stick to these simple instructions:
Step 1: Open Apple Support.
Step 2: The software provides device data and typical issues. Choose the Fix iOS app.
Step 3: You may visit an Apple genius bar, talk with Apple Support on iMessage, or phone Apple Support.
Note: You may contact support.apple.com or an Apple genius bar for assistance.
Method 2. Use the Best Alternative for “Move to iOS”—AnyTrans
The Move to iOS is a pretty straightforward application that makes the transition from Android to iOS devices easier for anyone who has previously used Android. But if you still aren’t able to transfer your data using the Move to iOS software, then it seems like we’re starting from the very beginning again. You may thus try using AnyTrans as an alternative to fiddling around with possible solutions.
AnyTrans, a full-way iOS data manager, enables you to transfer data manually from Android to iPhone. You may examine the various data categories during this time and choose which ones to transport. You may do this task on any Android smartphone model, regardless of the data you wish to move, and the procedure will not delete any of the data you already have stored on your iPhone.
Let’s look at the key features of this software below:
- Organize and move data and files on an iOS device.
- Ensure you have a copy of the vital items backed up, so you won’t have to worry about losing any data.
- AnyTrans allows you to transfer all the data stored on your iDevices with only the touch of a button.
- Using this program, you can effortlessly finish transferring data from Android to iOS with only a few clicks.
- Backups made in iTunes and iCloud may be viewed and managed with ease.
- Create your unique ringtones for your iPhone.
Let’s have a look at how AnyTrans’s “Phone Switcher” feature can help with transferring data from an Android device to iPhone:
Step 1: Download AnyTrans for free on your computer. Open it > USB cords may connect Apple’s iOS and Google’s Android smartphones to it. Select the Phone Switcher option >. To switch to iPhone mode, click the Phone button.
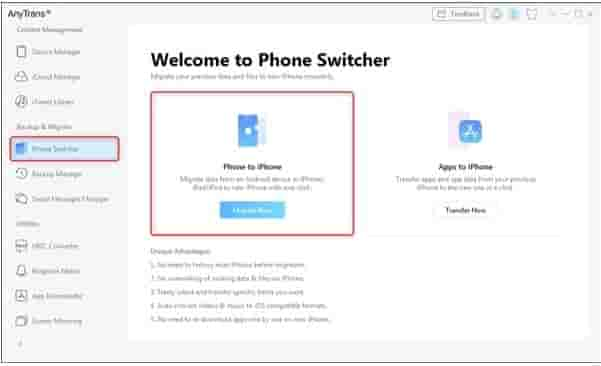
Step 2: Choose the device that will serve as the source and the device that will be the target, then click the Next button to proceed.
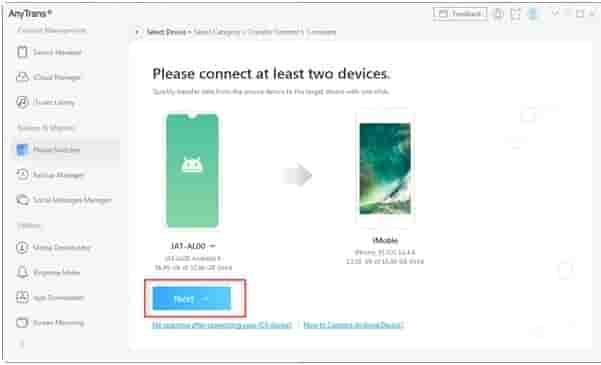
Step 3: To transfer files from your Android device to your iPhone, click the Next button. By default, every file that may be verified will be done so. After unchecking the box next to Select All, you can choose the individual file categories you need.
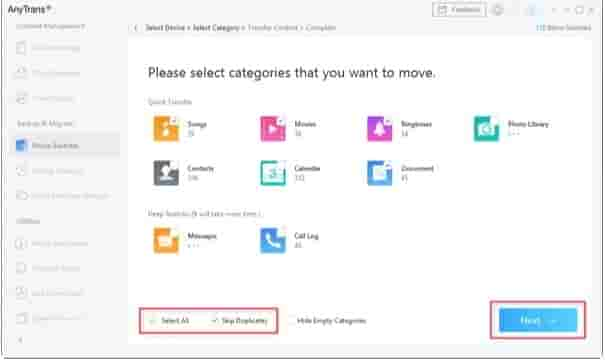
Part3. Conclusion
To sum up, moving to iOS software may be helpful while transferring from Android to iPhone. However, because of the many faults, this is not the ideal choice, especially if you want to sell, recycle, or donate your Android smartphone soon.
If nothing works, try AnyTrans! It is not just a one-time tool for transferring data; rather, it is also an iPhone manager that will help users save time and effort in a variety of areas, such as backing up data, creating custom ringtones, backing up, upgrading, and managing iPhone applications, mirroring the iPhone screen on a computer, and many other activities.
We have high hopes that the solutions provided in this article will assist you in overcoming the problem of Move to iOS not functioning and will allow you to move data from Android to iPhone successfully.


